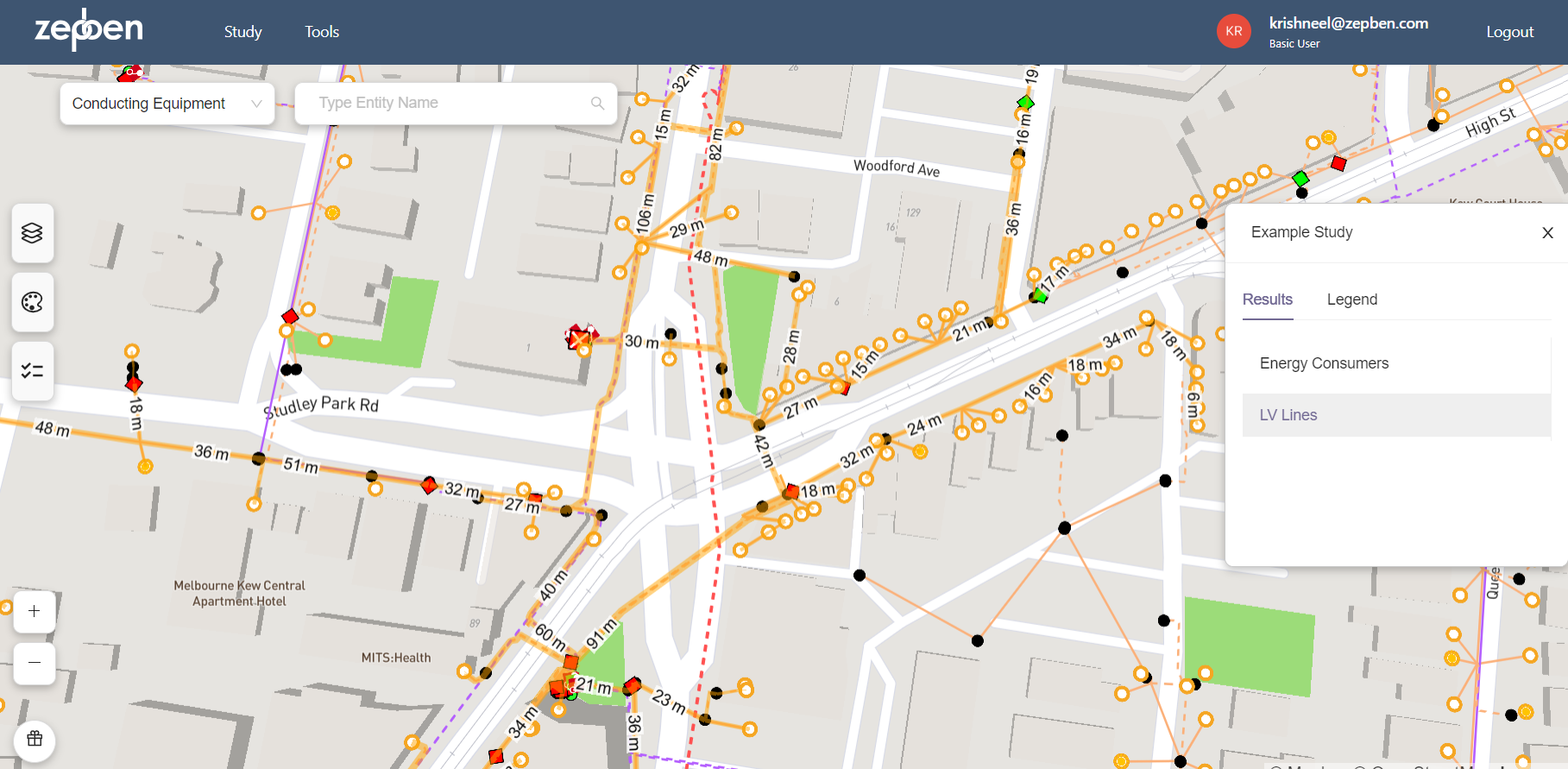Creating and Uploading Studies
A feature of the Evolve App Server (EAS) allows the users to create and visualize studies. A study is a geographical visualisation of data that is drawn on top of the network. This data can typically be the result of a load flow simulation, external input file containing data related to the network or even the information about the network (such as length of lines, counts of objects, etc.). Each study can contain multiple results: different visualisations that the user may switch between. For example, the first result may display per-unit voltage data from a load flow result, while the second study can provide a heatmap of the energy consumer density of a specified feeder. In this tutorial, we will create two studies: one makes a heatmap of energy consumers and the other highlights LV lines and displays their length.
Note: Both Evolve App Server and Energy Workbench are required for creating and uploading studies. Hence, you should ensure that both the servers are running for this example. Guidelines for connecting to an Evolve App Server will be provided in this tutorial. Information about connecting to the Energy Workbench Server can be found in the Connecting to the EWB Server guide.
Getting Started
Ensure that you have installed the required dependencies and imported the libraries. For this example, we will use json, geojson, zepben.eas and zepben.evolve libraries.
import json
from geojson import Feature, LineString, FeatureCollection, Point
from zepben.eas import Study, Result, GeoJsonOverlay, EasClient
from zepben.evolve import connect_insecure, SyncNetworkConsumerClient, AcLineSegment, EnergyConsumer
from zepben.protobuf.nc.nc_requests_pb2 import INCLUDE_ENERGIZED_LV_FEEDERS
Connecting to the EWB gRPC Service
Here, we connect to the EWB Server, using the connect_insecure function. Then, we create a synchronous client for EWB's gRPC service and fetch equipment container data for the specified feeder, including energized LV feeders.
channel = connect_insecure(host="EWB Hostname", rpc_port=1234)
grpc_client = SyncNetworkConsumerClient(grpc_channel)
grpc_client.get_equipment_container("feeder_mrid", include_energized_containers=INCLUDE_ENERGIZED_LV_FEEDERS)
network = grpc_client.service
You will need to replace the host and port with the appropriate values for your environment. Also, provide a genuine feeder mRID to fetch the equipment container data for the feeder. More information about connecting to the EWB Server using different methods can be found in the Connecting to the EWB Server guide.
Note: All other examples relating to using the EWB server can use any of the connection methods depending on the configuration of the EWB server.
Connecting to the Evolve App Server
We use the EasClient to connect to the Evolve App Server. EasClient is a class used to represent a client to the Evolve App Server, with methods that represent requests to its API.
For the examples in this tutorial, we will use the following code to connect to the EAS.
eas_client = EasClient(
host="<EAS hostname>",
port=7654,
client_id="<client-id>",
username="<username or email>",
password="<password>"
)
INPUT:
- host - The domain of the Evolve App Server, e.g. "evolve.local"
- port - The port on which to make requests to the Evolve App Server, e.g. 7624
- client_id - The Auth0 client ID used to specify to the auth server which application to request a token for.
- username - The username used for account authentication.
- password - The password used for account authentication.
Note: Replace the above values with the host/port and credentials for the instance of EAS you would like to upload the study to.
Create Results for Energy Consumers Density Example
Here, we will create a heatmap of the EnergyConsumer density for a specified feeder.
First, we will iterate through each EnergyConsumer object in the network and check if the EnergyConsumer has locations associated with it.
If EnergyConsumers have locations, we will create GeoJSON features for those EnergyConsumers with their mRID and Point geometry based on the extracted coordinates.
The created GeoJSON feature will be added to the list ec_geojson.
ec_geojson = []
for ec in network.objects(EnergyConsumer):
if ec.location is not None:
coord = list(ec.location.points)[0]
ec_feature = Feature(
id=ec.mrid,
geometry=Point((coord.x_position, coord.y_position))
)
ec_geojson.append(ec_feature)
Now, we will create a Result object named "Energy Consumers" with a GeoJSON overlay. The GeoJSON overlay includes the collected GeoJSON features in a FeatureCollection and a style named "ec-heatmap".
ec_result = Result(
name="Energy Consumers",
geo_json_overlay=GeoJsonOverlay(
data=FeatureCollection(ec_geojson),
styles=["ec-heatmap"] # Select which Mapbox layers to show for this result
)
)
The style "ec_heatmap" is the Mapbox layer to be shown for this result, indicating how the Energy Consumer Density should be styled in the visualization. The following style is used for "ec_heatmap". Note that you will need to copy and paste the below code into a json file and then specify the path of this json file later in the code when uploading the study.
{
"id": "ec-heatmap",
"type": "heatmap",
"paint": {
"heatmap-opacity": 0.5
},
"metadata": {
"zb:legend": {
"label": "Energy Consumer Density"
}
}
}
Create Results for LV Lines Example
This example will highlight the low voltage (LV) lines of a specified feeder and will display the length of each line.
First, we will iterate through each AcLineSegment object in the network and find the LV lines that have locations. For this example, we identify the LV lines based on the base voltage of the line (i.e., lines with voltages less than 1000 volts).
We then create GeoJSON features for those LV lines with their mRID.
The geometry is a LineString constructed from the line's location points, and additional line length property is included to display the length of each LV line.
The created GeoJSON feature is added to the list lv_lines_geojson.
lv_lines_geojson = []
for line in network.objects(AcLineSegment):
if line.base_voltage_value <= 1000 and line.location is not None:
line_feature = Feature(
id=line.mrid,
geometry=LineString([(p.x_position, p.y_position) for p in line.location.points]),
properties={
"length": line.length # Numeric and textual data may be added here. It will be displayed and formatted according to the style(s) used.
}
)
lv_lines_geojson.append(line_feature)
Now, we will create a Result object named "LV Lines" with a GeoJSON overlay. The GeoJSON overlay includes the collected GeoJSON features in a FeatureCollection.
lv_lines_result = Result(
name="LV Lines",
geo_json_overlay=GeoJsonOverlay(
data=FeatureCollection(lv_lines_geojson),
styles=["lv-lines", "lv-lengths"] # Select which Mapbox layers to show for this result
)
)
The styles specified by "lv-lines" and "lv-lengths" are Mapbox layers to be shown for this result, indicating how the LV lines should be styled in the visualization. The following styles are used for "lv_lines" and "lv_lengths". Note that you will need to copy and paste the below code into a json file and then specify the path of this json file later in the code when uploading the study.
{
"id": "lv-lines",
"type": "line",
"paint": {
"line-color": "orange",
"line-width": ["log2", ["max", ["get", "length"], 1]],
"line-opacity": 0.5
},
"metadata": {
"zb:legend": {
"label": "LV Line",
"states": [
{
"label": "1 m",
"properties": {
"length": 1
}
},
{
"label": "10 m",
"properties": {
"length": 10
}
},
{
"label": "100 m",
"properties": {
"length": 100
}
},
{
"label": "1000 m",
"properties": {
"length": 1000
}
}
]
}
}
},
{
"id": "lv-lengths",
"type": "symbol",
"layout": {
"symbol-placement": "line",
"text-field": ["concat", ["round", ["get", "length"]], " m"],
"text-font": ["Arial Unicode MS Regular"],
"text-size": 15
},
"paint": {
"text-color": "black",
"text-halo-blur": 5,
"text-halo-width": 5,
"text-halo-color": "white"
}
}
Create and Upload Studies
Once you have created the Results for the studies, the next step is to create and upload the study on EAS.
A data class (Study) represents an Evolve App Server study. The user need to provide information such as name, descriptions, tags, results, and styles to successfully create a study.
study = Study(
name="Example Study",
description="Example study with two results.",
tags=["example"],
results=[ec_result, lv_lines_result],
styles=json.load(open("style.json", "r"))
)
INPUT:
- name - name of the study being created.
- description - short description of the study.
- tags - unique identification of the study to make it easier to search for studies from a large list.
- results - data classes representing an Evolve App Server study results.
- styles - This is the "layers" property of a Mapbox GL JS style. Layers specify how features are rendered. For more information about layers, read https://docs.mapbox.com/mapbox-gl-js/style-spec/layers/.
Note: Each layer may have an entry in the legend via the
metadata["zb:legend"]field.
The final step after creating the study is to upload it on the EAS and close the EAS client, as follows.
eas_client.upload_study(study)
eas_client.close()
Output (Studies)
Energy Consumer Density Study on EAS
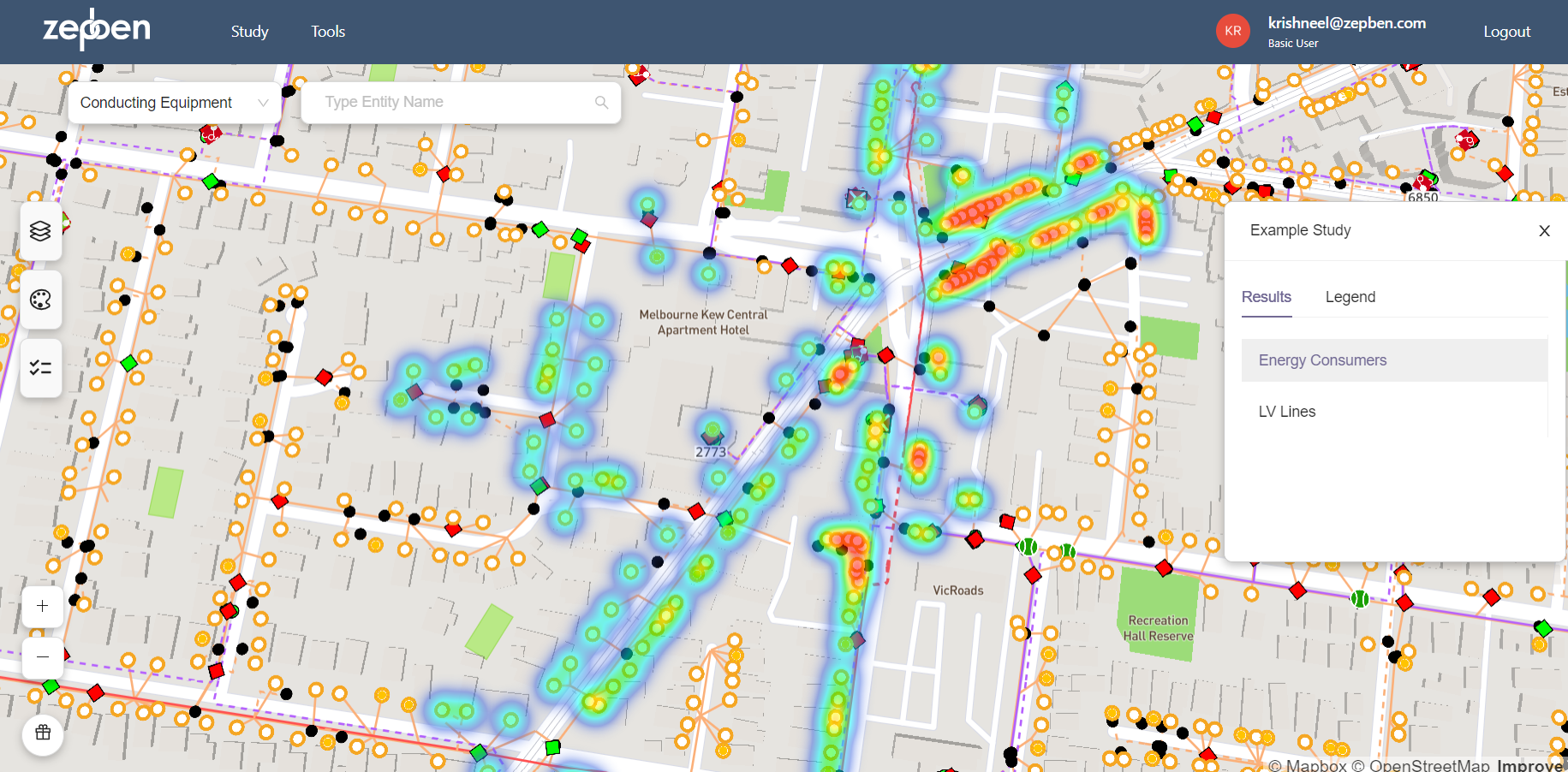
LV Lines Study on EAS