Smart Load Plugin UI
Most interaction with the smart load plugin occurs in SINCAL itself, however there is a user interface that allows individual loads to be modified, or a multiplier applied globally to the load data obtained from the Energy Workbench.
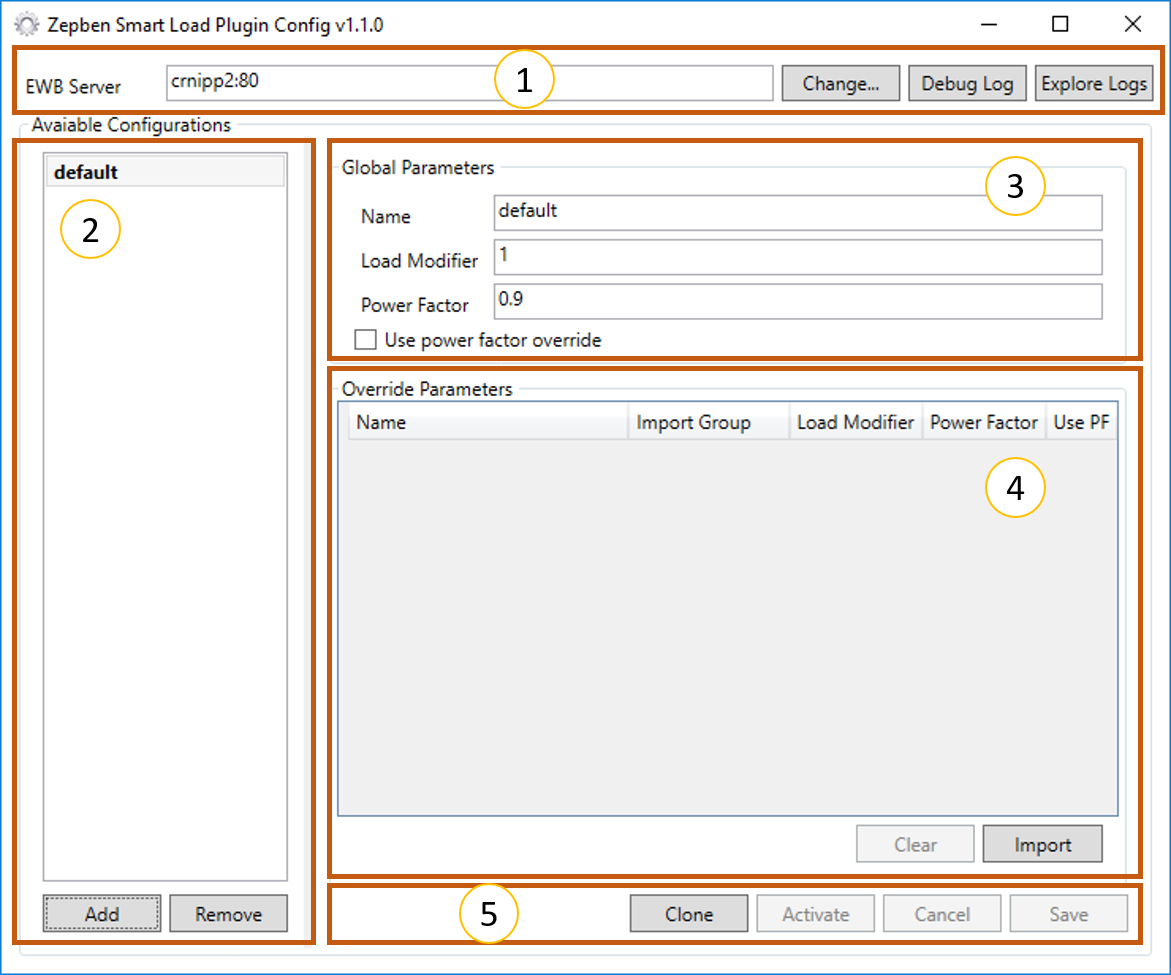
Figure 2: The main screen of the SINCAL load server configurator.
| This is where the SINCAL load server can be changed. This is normally specified as part of the smart load plugin installation, and only needs to be changed if the server location changes. | |
| The available configurations list, like its name indicates, gives you a list of all available configurations stored in the server. The currently active configuration will be marked in bold. You would typically use the a name which included the name of the model, and the scenario you are testing. The “Add” and “Remove” buttons allow you to adjust the collection of configurations available to the server. Selecting a configuration in the available list will show the details of the configuration in the remainder of the screen elements. | |
| The system wide parameters are the settings that apply to the loads if no specific overrides are configured. Name: A purely descriptive name for the configuration that has no impact. Load Modifier: A multiplication factor to adjust the load readings provided by the load workbench server. For example, a factor of 1 will leave the load unmodified, 0.9 will result in a 10% drop or 1.1 a 10% uplift. Power Factor: The power factor used to calculate the amount of reactive power used given the real load readings (after modification). Use power factor override: Indicates if the specified power factor override or the power factor from the EWB server should be used. | |
| The specific load point overrides that have been imported can be viewed, edited (load modifier and power factor only) or removed via the grid. Editing: To enter edit mode you can either double click a cell, select a cell and press F2 or select a cell and type a new value directly over the existing. Removal: To remove the selected row(s) from the grid press the DELETE key. To remove all overrides press the clear button. Import: To add new overrides you need to import them from the clipboard using the “Import” button. | |
| These buttons all perform actions on the currently selected configuration. Clone: Create a new configuration that is a clone of this one. This is useful if you want to make a new configuration that is very similar to one you have already set up. Activate: Make the selected configuration be the one used by the server when invoked by the SINCAL smart load service. Cancel: Discard any changes you have made since the last save. Save: Commit the changes to the configuration to the server. |
In order to extract a list of load points perform the following steps in SINCAL:
- Select the items you want to export in the graphics view (tracing, bounding box manual selection etc.)
- Right click the background and select Select -> in Tabular View or use the shortcut [CTRL+F9].
- Chose Input Data->Node Element->Load in the tree view on the left of the screen.
- Left click the Element Name column in the grid view on the right hand side of the screen.
- Copy the values by right clicking the grid and selecting Copy, via the menu Edit->Copy or using the shortcut [CTRL+C]
These steps are illustrated below:
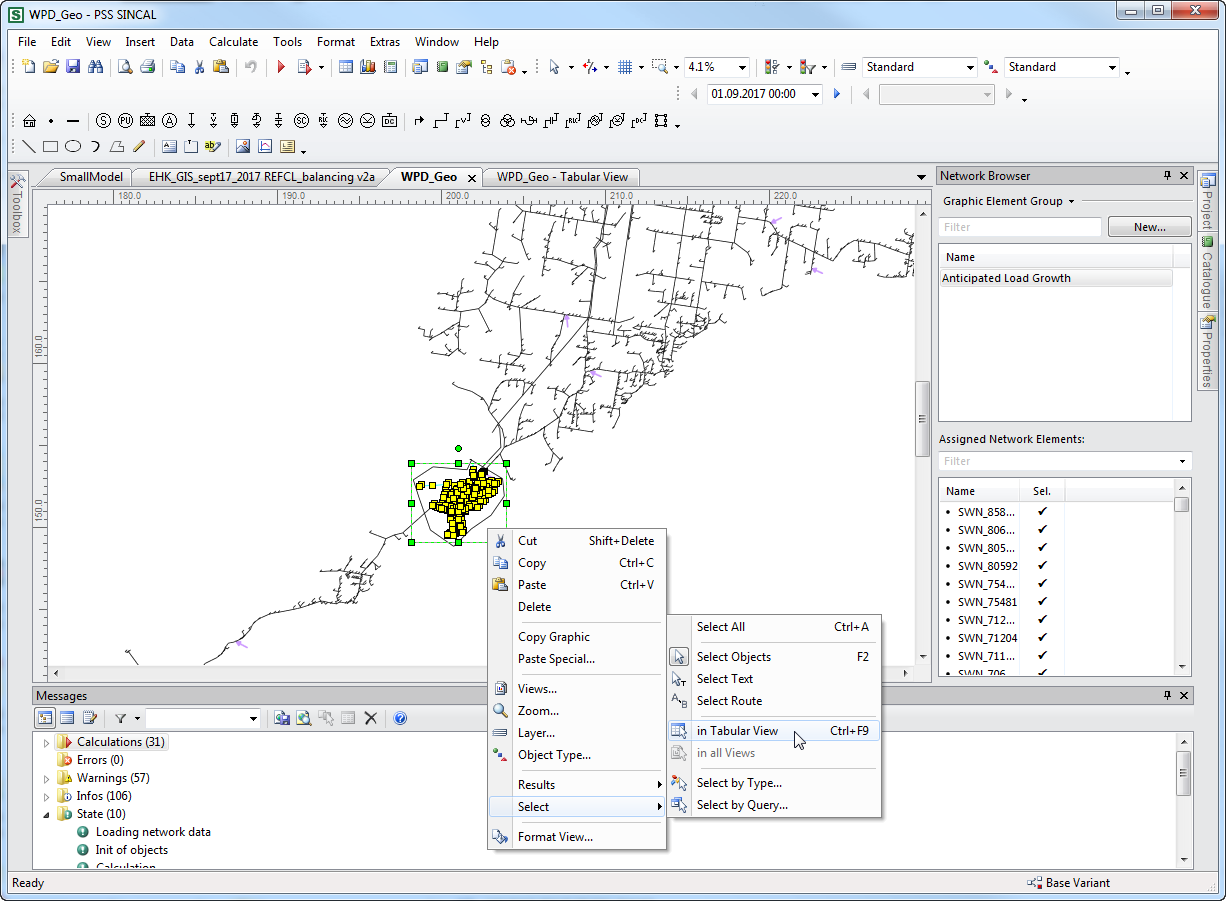
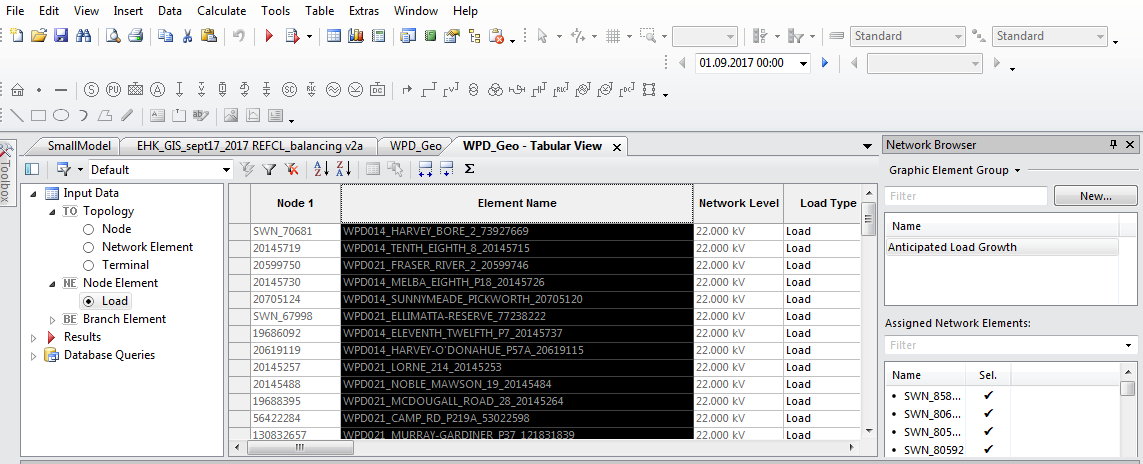
Importing New Load Overrides
After pressing the Import button you will be presented with an options popup.
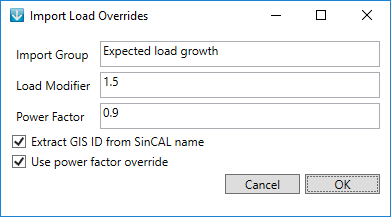
Name: A descriptive name for the import, used for information purposes only.
Load Modified: The load modifier override for this import group.
Power Factor: The power factor override for this import group.
Extract GIS ID from SinCAL name: Indicates if your import list needs to be manipulated to produce the master resource entry used by the SINCAL smart load service. This will likely be the case if the import list was not generated directly from a SINCAL model created by Zeppelin Bend (e.g. GIS based model).
Use power factor override: Indicates if the specified power factor override or the power factor from the EWB server should be used.
Cancel: Abort the import.
OK: New overrides are imported to the SINCAL load server configurator from the clipboard. The import process will read any text from the clipboard (sensible or not) and assume it is a list of load points each separated by a new line. A new entry with the provided override values will be created in the overrides grid.